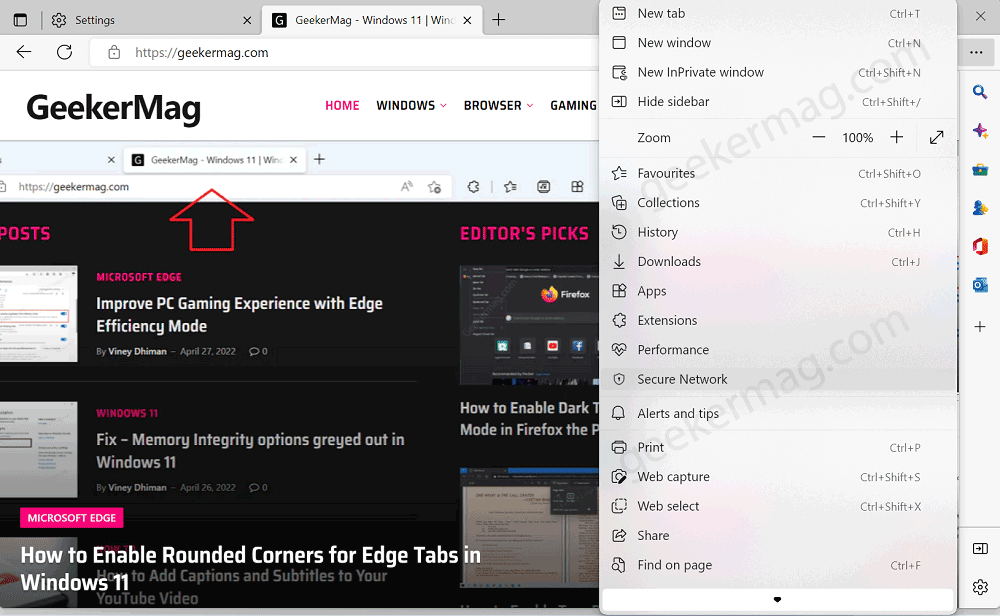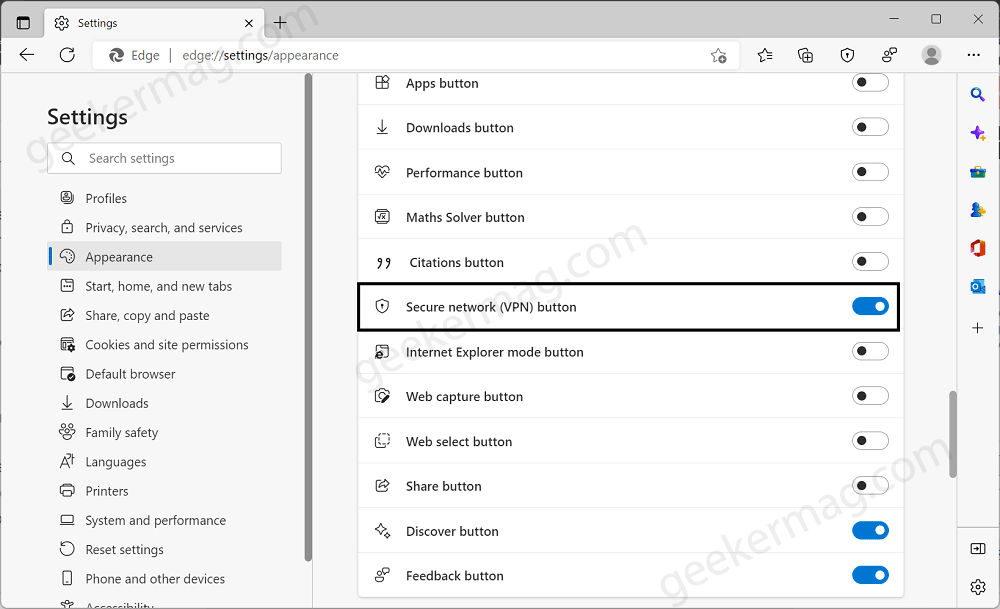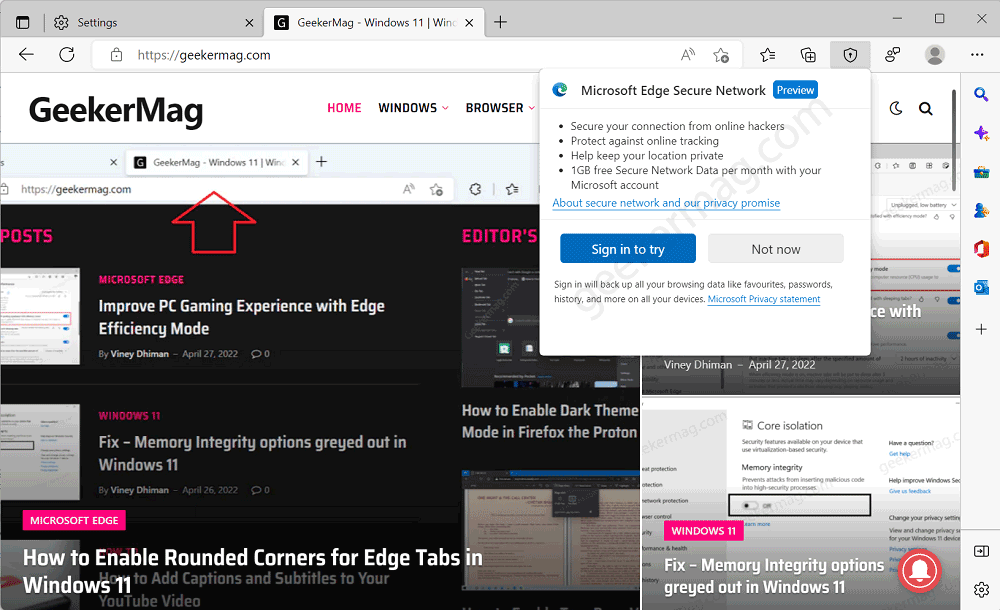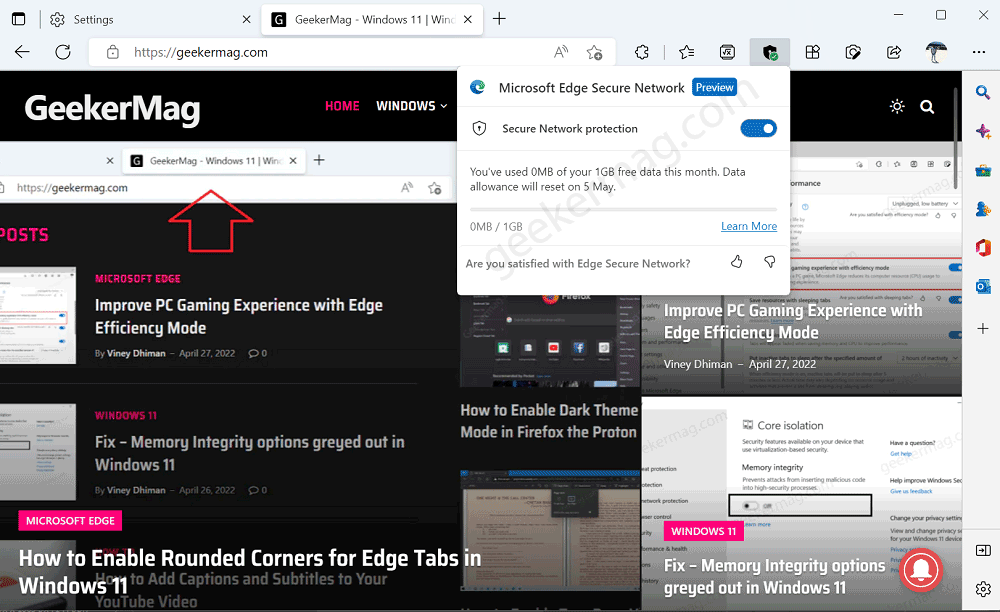Microsoft Edge Secure Network feature is powered by Cloudflare and will work like commercial VPN services available on the internet, but the company’s native VPN will be baked deeply in the browser. As a result, you can expect a robust experience while using it. With the integration of VPN service in the Edge browser, you don’t have to rely on third-party VPN services. Also, it offers a free quota to attract users as well. According to information shared on the Microsoft page dedicated to Secure Network (VPN) feature, when you turn on this feature, this is how it will work to protect online privacy and security Encrypts your connection: The connection will be encrypted to data from online threats and hackers. And this will be achieved by routing Edge data through an encrypted tunnel that creates a secure connection. As a result, even if you visit a non-secure URL, it will be difficult for hackers to access browsing data even if you’re using a shared public network. Protect Online Tracking – Edge browser will encrypt web traffic. As a result, Internet Service providers won’t be able to obtain browsing data of websites you visit frequently. Your Location will be Anonymous – Online entities can use your online IP addresses and location to serve targeted ads. With Edge Secure network, the browser will create a virtual IP address that will mask your IP and replace your location with a similar local address. As a result, it will become difficult for online trackers to follow the traces of what you browse. Use it for free – You will get 1GB of free data each month if you log in to the Edge browser using a Microsoft account. Once you have consumed the data allotted to you, then you need to wait for the next free data cycle.
Use Edge Secure Network (VPN) to Surf Anonymously & Securely
As of now, Microsoft is testing Edge Secure Network (VPN) feature in the Edge in the canary channel 102.0.1241.0 or above. In case, you want to give it a try, then here’s how you can use it: Launch Microsoft Edge and then click on the Ellipse (…) icon and select Secure Network from the menu. If the Secure network option is missing in the Edge settings menu, then in the Edge address bar, you need to copy-paste this: edge://settings/appearance and hit enter. This will take you to the browser Appearance settings. Here, need to head over to ‘Customise toolbar‘ and then go to “Select which buttons to show on the toolbar:” under this, you will find an option Secure network (VPN) button. Turn ON this option. Note – The “Secure network (VPN) button” is basically provided to show or hide the ‘Secure Network’ button on the Edge toolbar. Instantly, the Secure network icon will start appearing on the Toolbar, as well on the Edge Settings menu. Depending on your requirement, you can either click on the Secure network button on the toolbar or the option available in the Settings menu. In both cases, a Secure network dialog will open in the toolbar as shown in the screenshot: Here, click on the ‘Sign in to try button‘ and enter Microsoft account credentials to log in. If you’re logged into Edge browser using an MS account, you will not see the above dialog, instead, you will see this: Here, move the slider for “Microsoft Edge Secure Network” to the ON position to enable and use Edge Secure Network or Edge native VPN service. Under this, you will find information about how much data you have consumed accompanied by when data will be presented for your account. Once you’ve completed the browsing session, you can turn OFF “Microsoft Edge Secure Network“ to disable Edge VPN. As simple as that! Right now, there’s no information on how users can extend the 1GB limit or pricing for Edge Secure Network (VPN) Traffic. Apart from that, there’s no information about when this feature will be added to Edge stable. Are you going to use Edge Native VPN service when available in the stable channel? What is your opinion about Microsoft Edge Secure Network? Let us know in the comments.