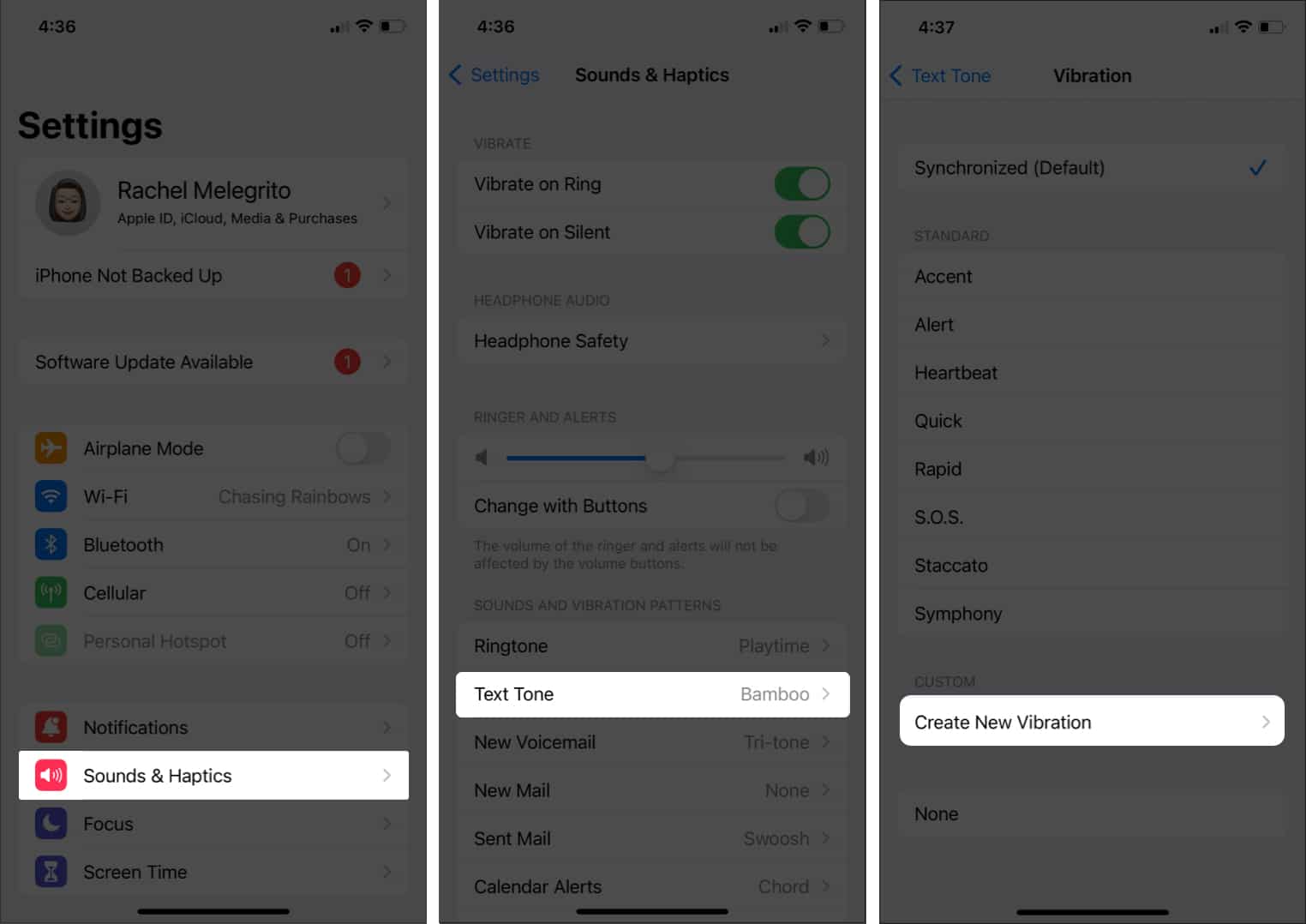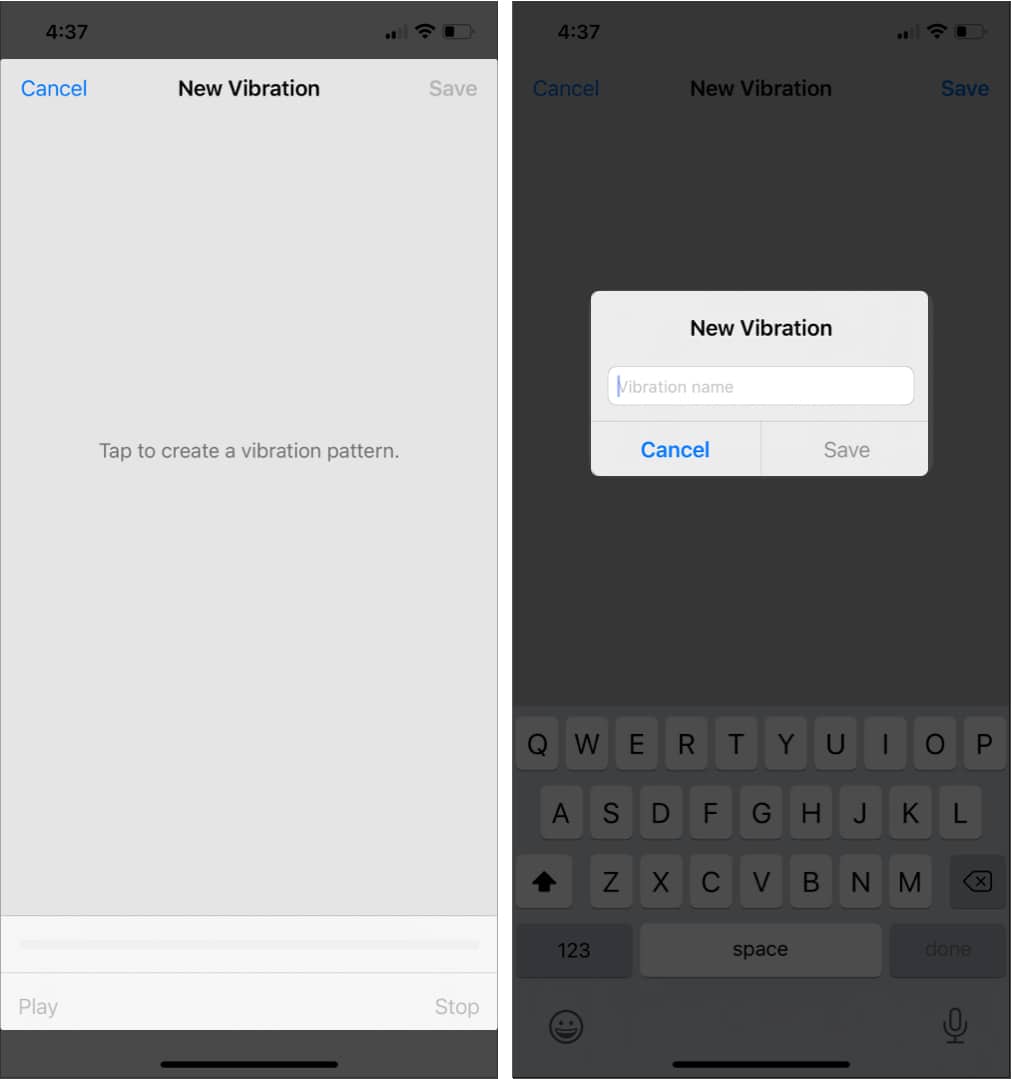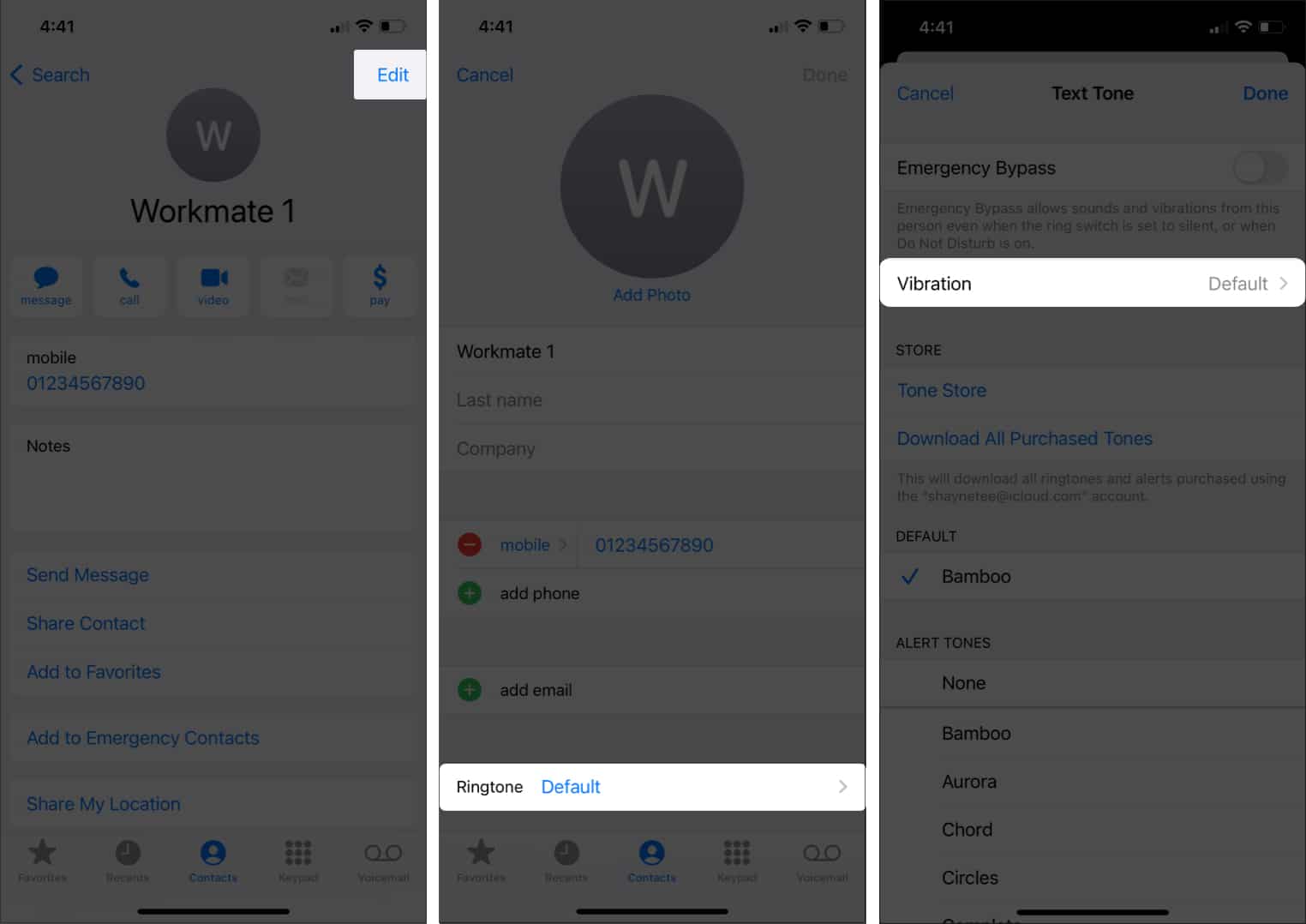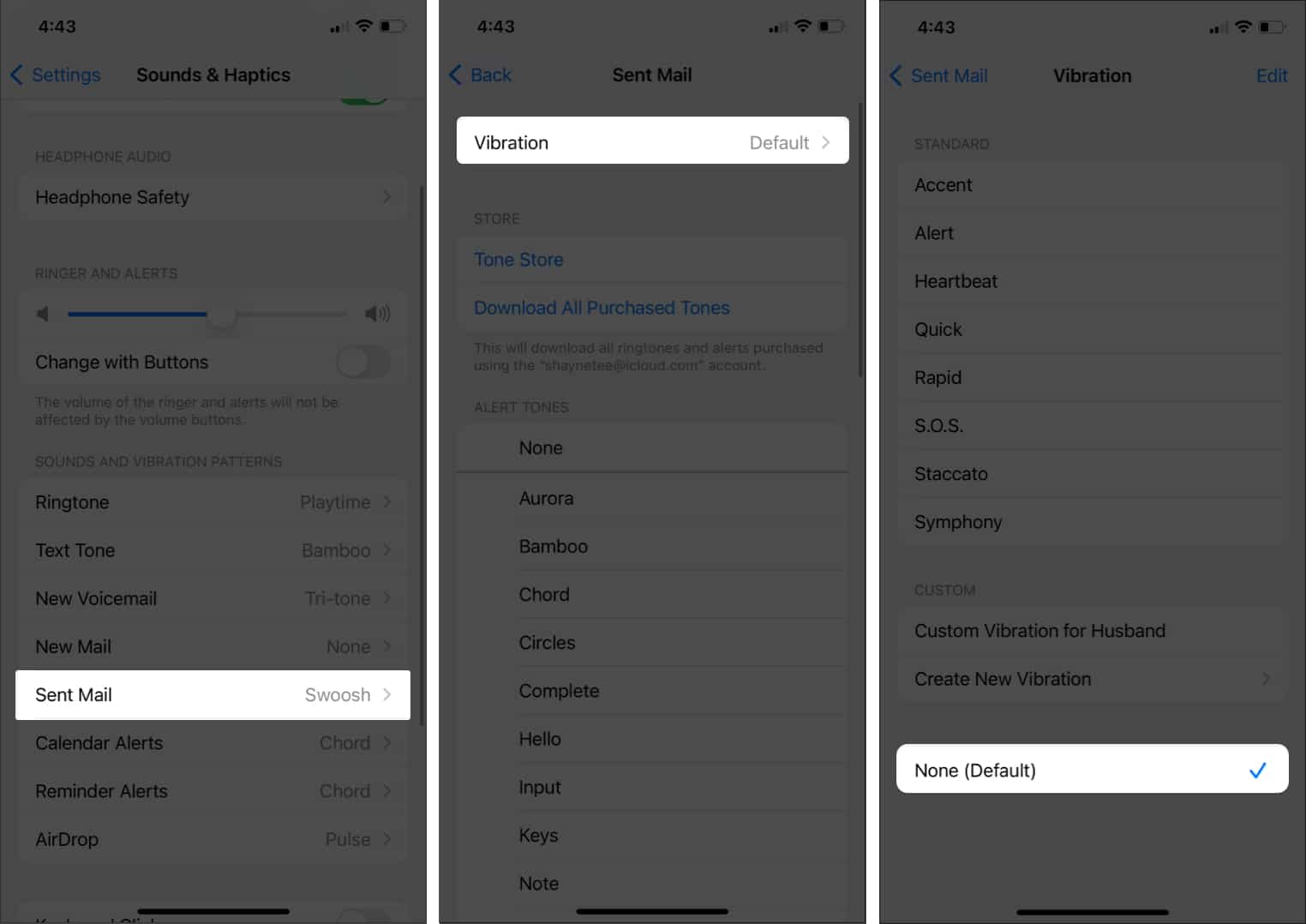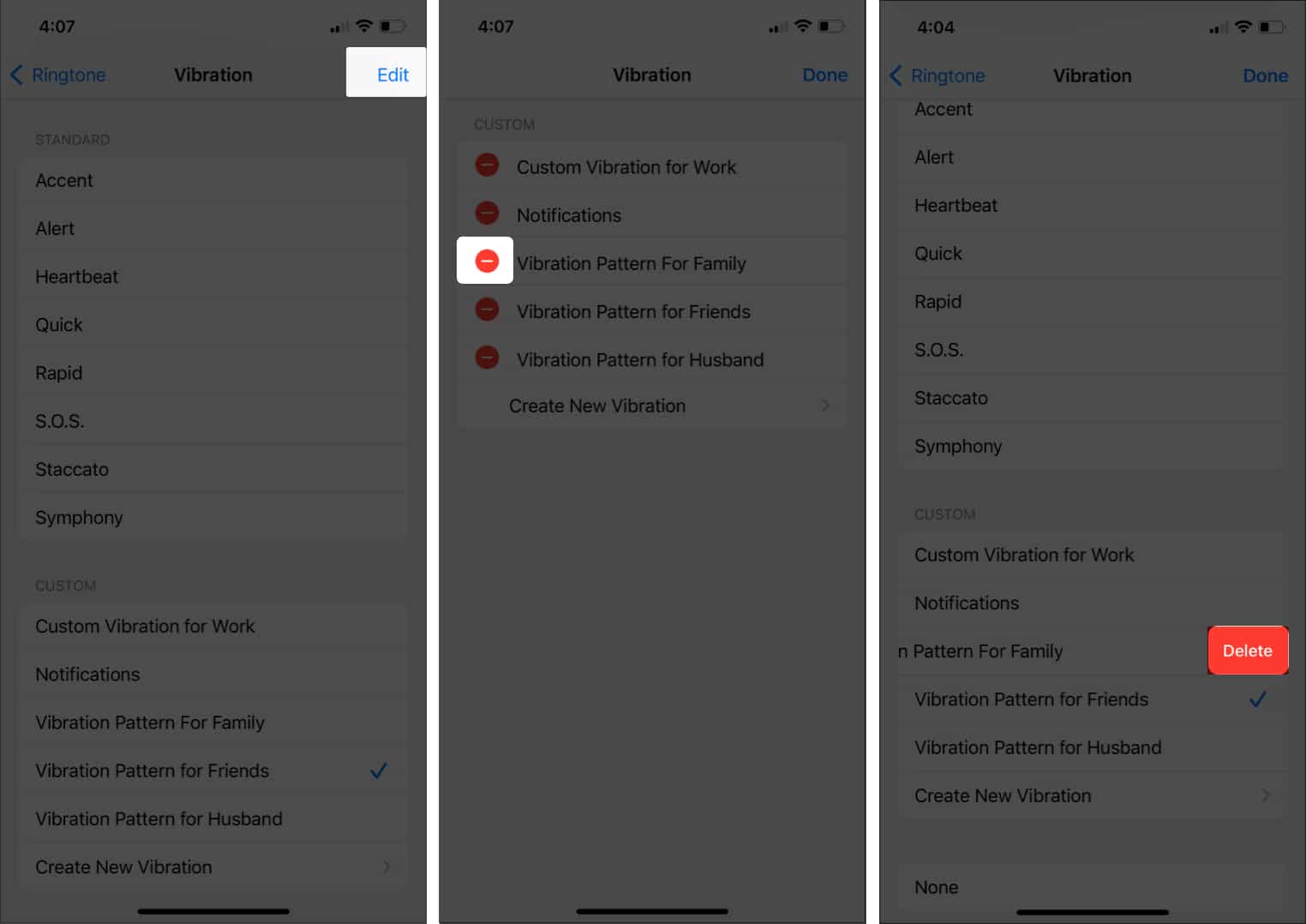Here’s how you can say goodbye to the bland vibrate pattern default and set custom vibration alerts for specific contacts on your iPhone.
How to create custom vibrations on iPhoneHow to assign a custom vibration to a contactDisable vibration alert on iPhoneHow to delete custom vibrations
How to create custom vibrations on iPhone
iPhones are known for their remarkable engineering and user experience. One such feature, Taptic Engine, uses a linear actuator that produces vibration effects to make the iPhones responsive and offer vibratory feedback. You can tap into this feature and change the vibrate pattern of your iPhone and customize it based on your liking. You can create as many vibration patterns as you want. However, this only works on models with haptic feedback. These include newer phone models starting with the iPhone 7 and later. This feature is turned on by default, but you can head to Settings → Sounds & Haptics, then toggle the switch on for System Haptics. If you find that the feature does not work, there are several things you can do to fix haptic feedback on your iPhone. Note that you can customize the vibrations for all type of alerts on your iPhone. This includes ringtones, text tones, and vibration alerts for AirDrop, reminder alerts, calendar alerts, and when receiving and sending new mail. To begin creating custom vibration patterns for your iPhone: You now have your custom vibration. Note that every time you create a new custom vibration, it becomes automatically selected as your default vibration for the alert you created. If you want to create more vibrate patterns, just tap Create New Vibration.
How to assign a custom vibration to contact on iPhone
Now that you have created custom vibrations, you can begin assigning them to your contacts. To do this:
Disable vibration alert on iPhone
Haptic is the vibration feedback one gets after typing or other touch-based action. Sometimes, haptic feedback can become a nuisance. It may be a good idea to turn it off in such cases. You can opt to disable the feature entirely or just in specific apps.
1. Disable vibration alert per app
Do you want to disable vibration patterns for a particular app or feature, say Mail or AirDrop, but wish to retain it for text and call notifications? Follow the steps below to do so. You can also head to a specific app and disable it from there. Here’s an article that details how you can turn off Vibration for Alarm Clock on the iPhone.
2. Disable haptic feedback entirely
If you are not a fan of haptic feedback and would rather disable the feature across your phone, just head to Settings → Sounds & Haptics, then toggle System Haptics off. Enabling LED flash alerts is another option for modifying alerts on your iPhone. It uses the LED flash at the back of the iPhone found next to the camera to alert you of notifications in place of sound and vibration alerts.
How to delete custom vibrations
If you want to delete a custom vibration, just head to Settings → Sounds & Haptics, tap on an alert type, then select Vibration. Go down to custom vibrations, then swipe left to the custom vibration you want to remove, then hit Delete. If you want to delete several custom vibrations at a time: Wrapping up Creating a custom vibration alert on your iPhone lets you change and assign your preferred pattern for specific notifications, including texts and calls from certain contacts. This allows you to readily recognize if the notification is from a significant other or someone that you can put off to a later time. Related Reads:
How to set a recovery contact for Apple ID on iPhone, iPad, and MacHow to enable persistent notifications on iPhone and iPadNotifications not working on iPhone in iOS 15? How to fix it?iPhone vibration not working? 9 Real fixes