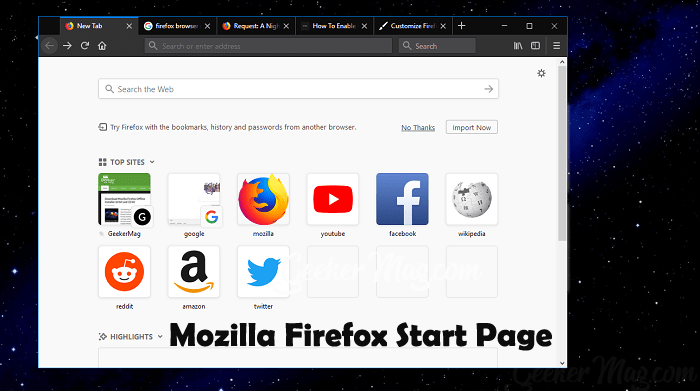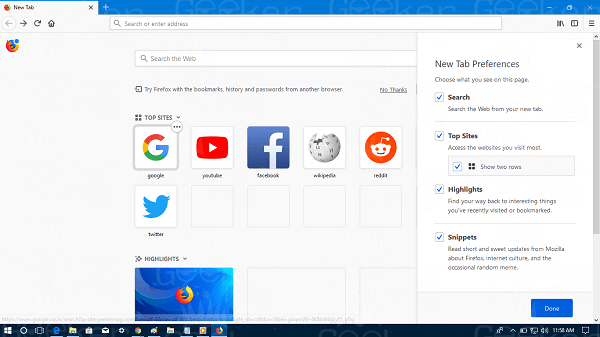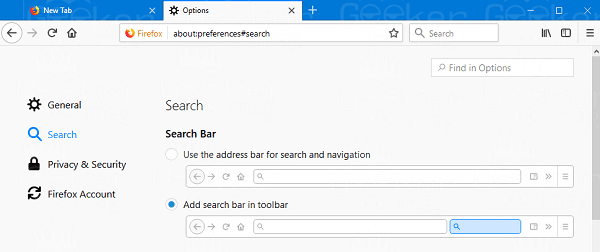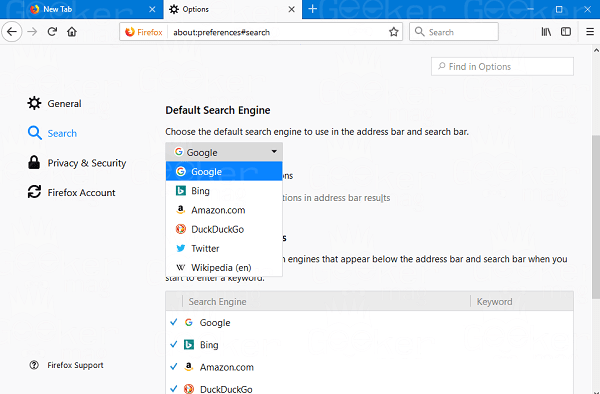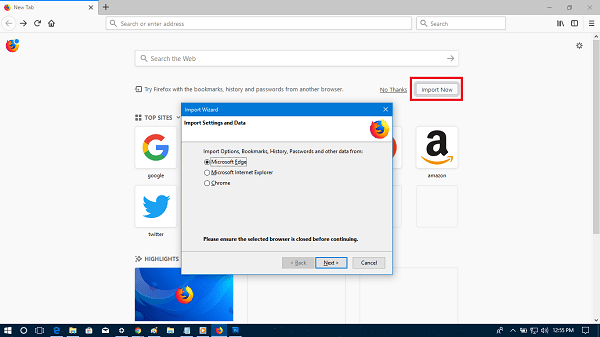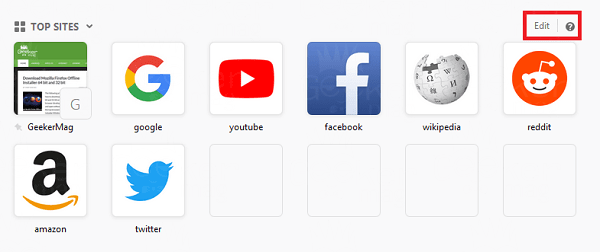Once you download Mozilla Firefox and complete the installation on your machine, the browser opens up with a start page, or you can say homepage. Mozilla Firefox Start Page has pre-configured settings and shows various essentials things to get started with the browser. The homepage includes Google search bar, option to import other settings from the previous browser, top site section, a highlight section and a dialog box to set Firefox as the default browser.
Customize Mozilla Firefox Start Page
The good thing about this open source web browser is that you can even personalize the start page just by making few clicks. Here in this post you will find read all the possible ways to revamp the Mozilla Firefox Start Page. So without further delay why don’t you start reading about it:
1. Add/Remove New Tab Preferences
By default, the Start page of Firefox browser has various preferences. You can add and remove those preferences just by making few clicks. Here is how you can do that: Click on the ‘Setting‘ icon available on the top right side of the Firefox start page. The ‘New Tab Preferences‘ window will come up. Here on the screen, you will find a list of all the elements available on the startup page by default. You just need to check or uncheck the box for the same preference to add or remove it from the start page.
2. Change Search Bar, and it’s Default Search Engine
By default, the standard search bar appears on the Start page of the firefox. In case, you want to change; then you can also do that. Here is what you need to do:
Change Search Bar
Click on the three bar icon available on the top right side of the start page. In the menu click on the Options and switch to Search tab available on the left side. Here you will see the default standard search accompanied by ‘”Add search bar in toolbar“. Just select the one which fits your requirements. If you choose the Add search bar in the toolbar, then it will show you search box in the Firefox toolbar.
Change Search Bar Search Engine
If you search the web using search bar available on the start page of the Firefox, then it will use the Google search. In case, you want to change the default browser; then you can also that. For that: Navigate to ‘Default Search Engine‘ section under ‘Search‘ tab available on the Options page of the Firefox. Here use the drop-down and select the alternate Search engine recommended by Firefox.
3. Import Data from the Previous Browser
In case, you’re using the Firefox for the first time; then you want to import settings from previous browsers which include, bookmarks, passwords, and browser history. There is an option to import all the data to Firefox right from the Mozilla Firefox Start page. Here is how you can do that: Click on the ‘Import now‘ button. This will launch the ‘Import now wizard,’ you just need to follow the instructions, and in few seconds all your information from the old browser will be imported to Firefox.
4. Personalize Top Sites Section
In case, you want to add these websites from the start page and want to add your favorite websites; then you can also do that. Here are the steps: Hover the cursor over ‘Top sites‘ section and then click on the ‘Edit‘ option. This will show you the following screen: To remove the website from the list, click on the website that already listed and then click on the ‘close icon‘ to dismiss the website from the section. To add the website to the list, click on the Add button available at the bottom. This will show you the space to add ‘Website title‘ and ‘Web address.’ After filling both clicks on the ‘Add‘ button and this will add your favorite website under topsites on the Start page.
5. Set Custom Start Page
In case, you want your favorite website or page instead of the default page; then it can also do that. Here is how you can start custom Start Page instead of default Mozilla Firefox Start page. Here is how you can do that: Visit the website which you want to set a custom homepage for the Firefox browser. In my case, I want to set Google Search as Firefox Homepage. After that, you need to drag and drop the website tab on the Home icon available on the toolbar. The dialog box with a message which reads “Do you want your this document to be your new homepage?” Click Yes to complete the process. Now if you close the browser and open it again, your favorite website will open instead of the default Firefox Start page. We hope you find my this article on how to customize Mozilla Firefox Start Page useful. Let me know if you other suggestions related to post.