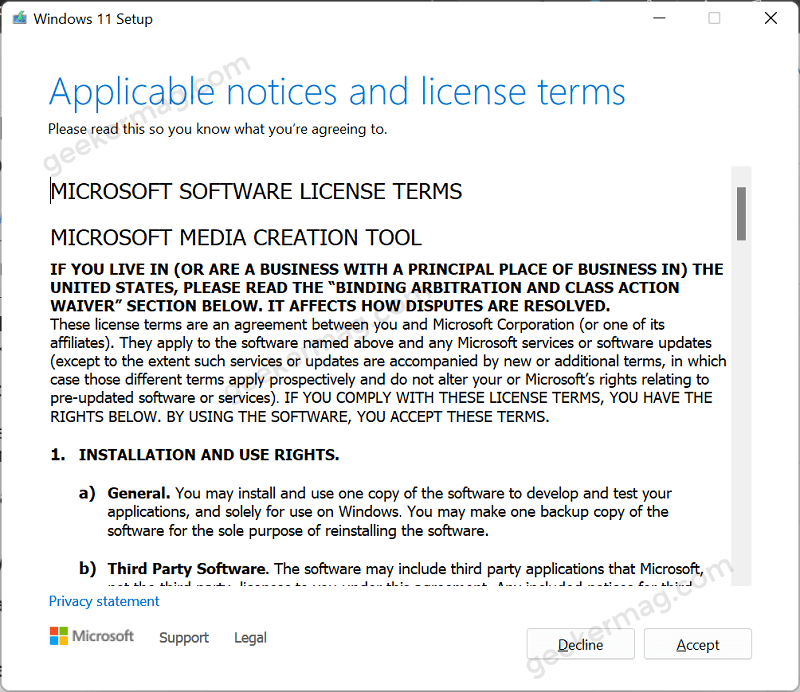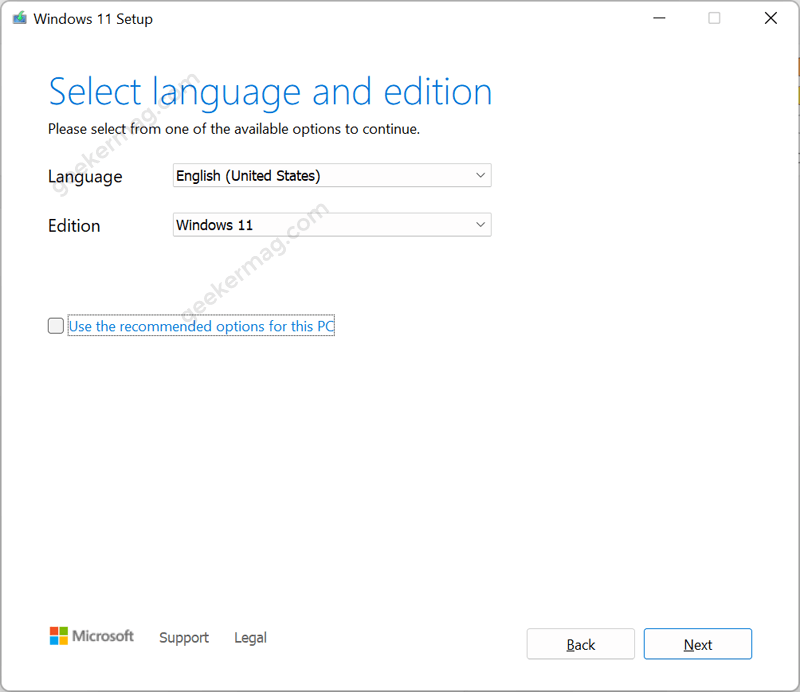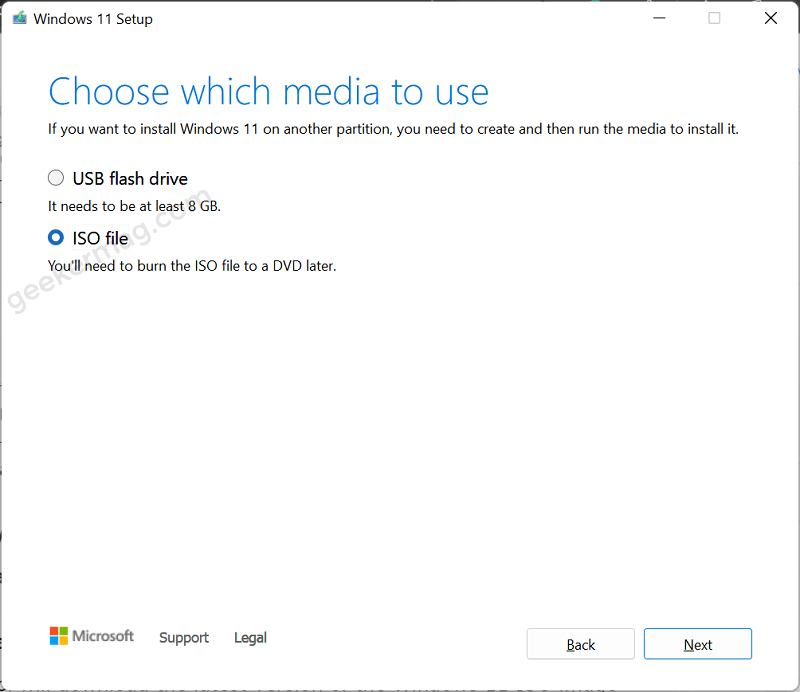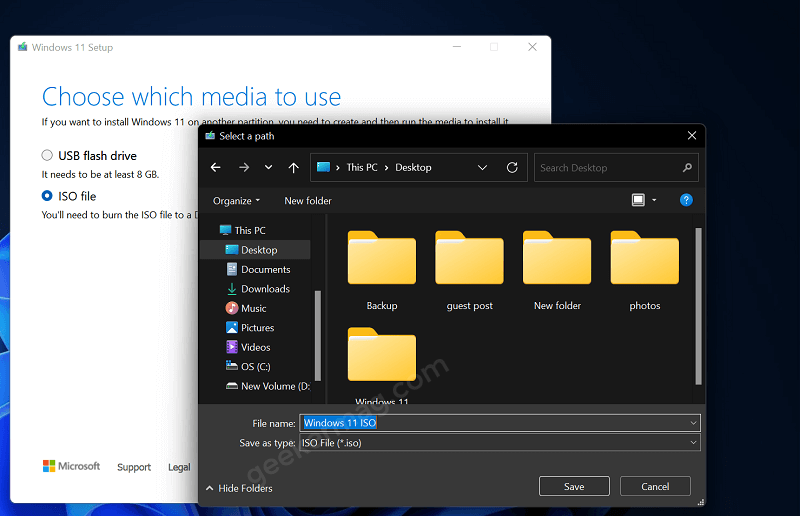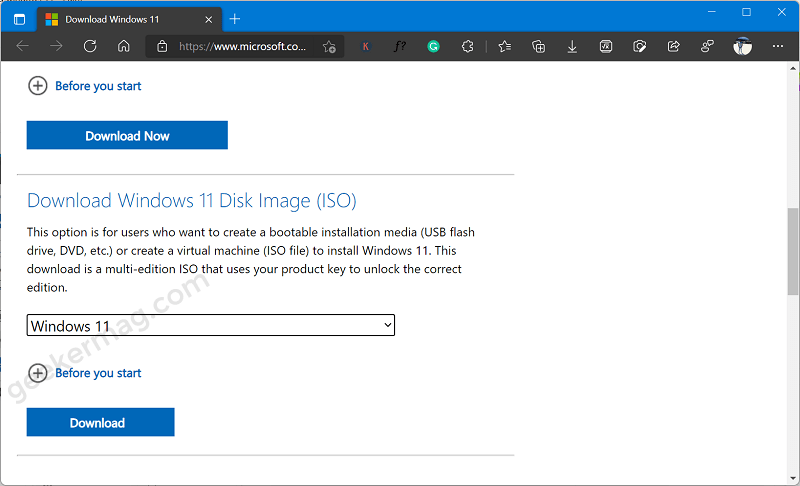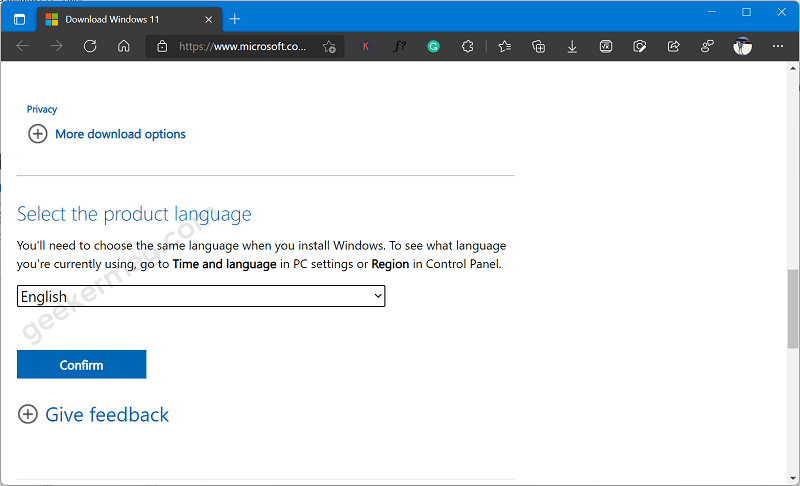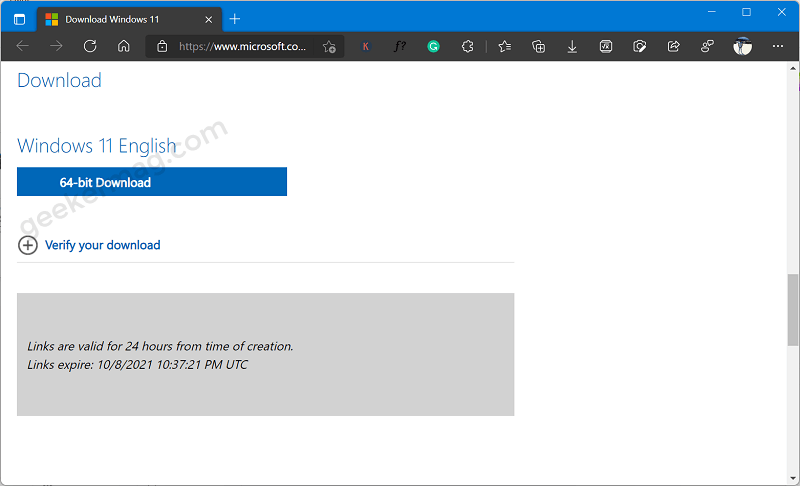If you’re waiting for this update for a long time, then the good thing is that you can update your PC to the latest Windows 11 version. You can also upgrade your PC from Windows 10 to Windows 11 if you haven’t done it so far. Fortunately, Windows 11 22H2 ISO files are officially available for download. So whether you want to install Windows 11 on a virtual machine, perform a clean installation of Windows 11, or want to repair Windows 11 PC using an ISO image, or no matter for what reason you need to download Windows 11 ISO file, the blog post is dedicated to you. For the convenience of the users, the company offers two ways using which users can download and get a Windows 11 22H2 ISO Image that includes: In this blog post, we will cover step-by-step instructions on how to grab it. Let’s start with the first method:
Download Windows 11 22H2 ISO using Media Creation Tool
Proceed to the Windows 11 download page. Click the Download now button under the “Create Windows 11 Installation Media” section to save the file to the device. Double-click the MediaCreationToolW11.exe file to launch the tool. When the UAC dialog box appears, click Yes to continue. Then, click the Accept button to agree to the terms. On the next screen, we recommend you uncheck the box for the “Use the recommended options for this PC” option. After that, choose the appropriate Windows 11 Language and Edition. Then, press the Next button. Choose the ISO file type and, press the Next button. Browse and choose a location to save the file. After that, confirm the ISO image file name. Save by clicking the Save button, followed by clicking the Finish button. The Media Creation Tool will download the latest version of the Windows 11 ISO image available.
Direct link to Download Windows 11 22H2 ISO File
Proceed to the download page for Windows 11. Select Windows 11 from the “Download Windows 11 Disk Image (ISO)” section. Click the Download button to start the Download. Then, choose an ISO language. To confirm, click on the Confirm button. Next, you will be provided an option to 64-bit Download, click on it. The Windows ISO will download onto your PC once you’ve completed all these above-mentioned steps. You need to keep in mind that the link to download the ISO image of Windows 11 will be active for 24. After that, you need to follow the same steps to regenerate the download link. So these are two methods using which you can easily download Windows 11 ISO. Depending on your convenience select the method that you want to use. Now that you have the ISO image of Windows 11. You might be interested in reading our blog post on how to Create Windows 11 Bootable USB using ISO